Brava/Blazon Enterprise FAQ
9.トラブルシューティング 目次
- インストールが終わり、Bravaのサンプルページにアクセスしようとしましたが、サンプルページ自体が表示されません。
- サンプルページは表示されますが、ActiveXビューアのダウンロードインストールがうまくできません。
- サンプルページは表示されますが、ドキュメントがHTMLビューアで表示できません。
- Bravaサーバーにアクセスしてもレスポンスが遅く、また時々HTTP 404というエラーが発生します。
- Microsoft Officeをインストール済みですが、Officeファイルの変換が失敗します。
- DocuWorks、一太郎など特定のアプリケーションを使った変換が失敗します。
- 特定のファイルの参照時、ビューア上にタイムアウトエラーが表示されます。
- 特定のファイルにて、タイムアウトエラーが発生します。
- Bravaビューアで表示する際、「発生場所 HttpSendRequestW())」というエラーダイアログがでて表示ができません。
- セッション不正(Session is not valid)のエラーが発生しますが何故ですか。
- Internet Exprorlerを使用してHTMLビューアを表示するとうまく表示されないことがあります。
- Brava Serverログの出力方法と出力場所を教えてください。
- JobProcessorのログファイル出力方法と出力場所を教えてください。
- Excelファイルの表示レイアウトがくずれてしまいます。
- HTMLビューア表示時にエラーが発生した際、ActiveXビューアのようにエラーメッセージが表示されません。
インストールが終わり、Bravaのサンプルページにアクセスしようとしましたが、サンプルページ自体が表示されません。
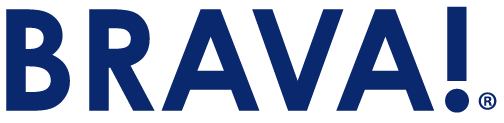
|
|
|
|
まずは、http://bravaserver:8080/にアクセスします。 (bravaserverにはインストール時に指定したホスト名が入ります) ここでTomcatのページが表示されない場合は、下記を確認してください。
・ホスト名が間違っていないか
・URLにスペルミスや大文字小文字の差異がないか |
サンプルページは表示されますが、ActiveXビューアのダウンロードインストールがうまくできません。
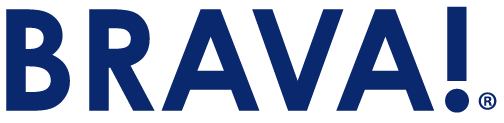
|
|
|
|
サンプルページ自体は表示されているのに、ActiveXビューアが表示されない場合は、ActiveXビューアのダウンロードインストールができていない可能性があります。下記を確認してください。
・OSユーザーに管理者権限があるか WindowsUpdateを行っていないクライアントOSなどでは、必要なCAのルート証明書がブラウザ(IE)に存在しないためにこのエラーが発生する可能性があります。この場合は、ActiveXコントロールの設定で「未署名のActiveXコントロールのダウンロード」を一時的に有効化することでインストールできるようになります。 なお、セキュリティ上の理由で上記条件を満たせない場合には、製品付随のMSIインストーラを使用してActiveXビューアをインストールしてください。 |
サンプルページは表示されますが、ドキュメントがHTMLビューアで表示できません。
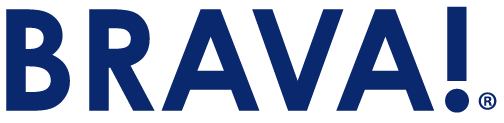
|
|
|
|
アクセス時のホスト情報が、インストール時に指定したBrava Serverのホスト情報と一致しているかを確認してください。 |
Bravaサーバーにアクセスしてもレスポンスが遅く、また時々HTTP 404というエラーが発生します。
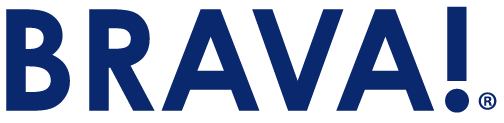
|
|
|
|
キャッシュの肥大化によって、キャッシュインデックス情報がメモリ上に展開できなくなっている可能性が考えられます。
1はヒープメモリの領域を増やすことでより大きいサイズのキャッシュインデックスファイルをメモリ上に展開できるようにします。指定可能なサイズはマシンの物理メモリ量に依存します。大きすぎる値を指定すると、Tomcatの再起動自体ができなくなります。 マシンの物理メモリ量が乏しく1の対応が難しい場合は、現状のマシンスペックに見合わないキャッシュ量を保持しているということになりますので、2の対応にてキャッシュそのもののサイズを現在のヒープメモリ量で扱えるサイズまで小さくしてください。 |
Microsoft Officeをインストール済みですが、Officeファイルの変換が失敗します。
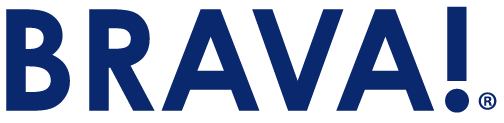 
|
|
|
|
インストールガイドを参照し、Officeアプリケーションに必要な設定が行われているかをまずは確認してください。 |
DocuWorks、一太郎など特定のアプリケーションを使った変換が失敗します。
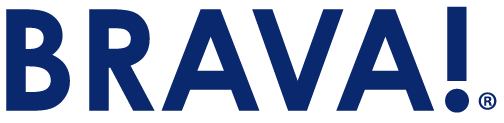 
|
|
|
|
外部アプリケーションを使用した変換処理においては、変換対象ファイルに関連付けられたアプリケーションを正しくバックグラウンドで起動できることが前提となります。 |
特定のファイルの参照時、ビューア上にタイムアウトエラーが表示されます。
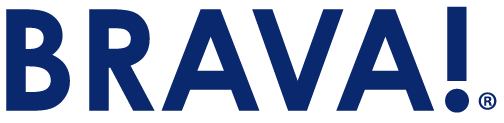
|
|
|
|
Bravaビューア上に下記のエラーが発生する場合、デフォルトの変換タイムアウト設定時間を延ばす必要があります。 「ドキュメントの変換に失敗しました。HTTPレスポンスコードは500です。2XXではありません。 From Server: timeout period exceeded for publication request: refer to server property:[パラメータ名]」 エラーメッセージに示されたパラメータ(server.propertiesファイル内にあります)について、タイムアウト値を増やしてください: [7.5以降のバージョン]publish.request.timeout [7.2.Xまでのバージョン]check.chache.blocking.timeout |
特定のファイルにて、タイムアウトエラーが発生します。
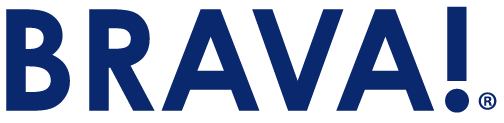 
|
|
|
| JobProcessorのデフォルト変換タイムアウト設定時間を延ばします。変換方法によって設定箇所が異なります。 |
|
|
|
PDF, CADファイルなどドライバー変換のファイルの場合: jpconsole.exe.configファイル(JobProcessorインストールフォルダ以下にあります)のパラメータを変更します。
1. DefautTimeoutInSeconds、DefaultStepTimeoutInSecondsの2つのパラメータ値を増やします。
1. CSF WriterのインストールディレクトリにあるBIPrint.iniファイルで、PrintJobTimeoutの値をデフォルトの120 から増やします。 |
| ※各設定ファイルの変更後はJobProcessorサービスを再起動します。 |
Bravaビューアで表示する際、「発生場所 HttpSendRequestW())」というエラーダイアログがでて表示ができません。
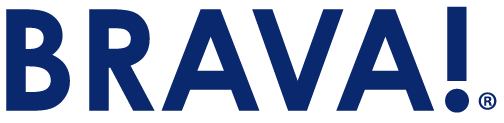 
| ||||||||||||
|
|
|
クライアントのビューアが内部で HTTP 通信に使用している WinInet という Windows API が返すエラーコードです。まずはエラーコードを参照しネットワークレベルでの問題がないかを確認してください。 Brava でよく発生するエラーのコードは下記になります。 |
|||||||||
|
|||||||||
| ※クライアントサイドのエラーのためサーバーログには記録されません。 |
セッション不正(Session is not valid)のエラーが発生しますが何故ですか。
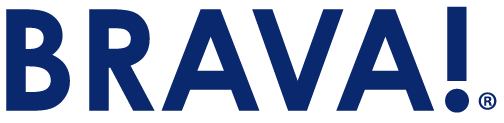
|
|
|
|
セッションマネージャが改ざんの可能性があるアクセスを検出したためです。 Bravaビューアで表示後、HTMLソースを保存したものを直接参照したり、ビューア上のメニューから操作をした後「戻る」のボタンを押すと不正なセッションとして検出されますので、このようなアクセスをしていないかを確認してください。 |
Internet Exprorlerを使用してHTMLビューアを表示するとうまく表示されないことがあります。
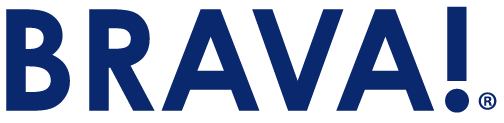
| ||||||||||||
|
| ||||||||||||
|
HTMLビューアのサポート対象ブラウザにInternet Explorer(以下IE)が含まれていますが、表示するドキュメントによってはIEに限り表示状態やビューア操作に問題が発生することが報告されています。
可能な限りChrome等の他のサポート対象ブラウザを使用するか、IEが必須の場合はActiveXビューアを使用することを推奨いたします。やむをえない事情によりHTMLビューアでのIEの使用が必須である場合は、インストールガイド内で案内しているチューニングパラメータで改善を試みてください。
詳細はテクニカルサポートまでお尋ねください。 |
Brava Serverログの出力方法と出力場所を教えてください。
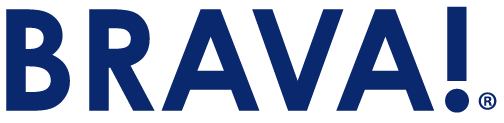 |
|
|
|
[Brava Serverインストールディレクトリ]¥log以下に出力されます。 |
JobProcessorのログファイル出力方法と出力場所を教えてください。
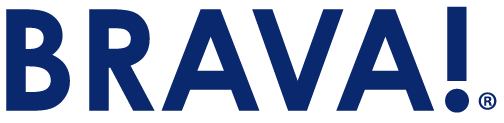 
|
|
|
|
JobProcessorのログにはJobProcessorステータス画面と同等の内容がXML形式で表示されますので、変換エラーなどの調査に有効です。 ログはデフォルトでは出力されませんので下記の手順でログ出力を有効化してください。
size=200 size=2000 ※sizeには任意のログエントリ数を指定します。最低でも上記以上の値を指定することをお勧めいたします。 C:¥ProgramData¥OpenText¥JobProcessor¥logs¥jobLog.xml |
Excelファイルの表示レイアウトがくずれてしまいます。
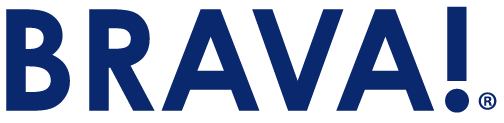
|
|
|
|
BravaではOfficeアプリケーションの機能を利用して変換しているため、アプリケーションの印刷設定に影響されます。 「標準フォント」で指定されたフォントの幅をベースにプリンタドライバの情報を考慮したうえで、計算で求められたポイントを使用しています。そのため環境により表示内容が変わります。 下記の対策にて改善される場合があります:
|
HTMLビューア表示時にエラーが発生した際、ActiveXビューアのようにエラーメッセージが表示されません。
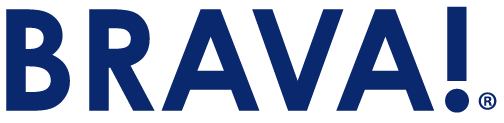 
|
|
|
|
HTMLビューア上に表示されたエラーの詳細を確認する場合は、下記のいずれかを試してください。 例外の詳細が画面上に表示されます。サポート問い合わせ時にはこちらのエラー内容をお送りください。
Chromeの場合: その他のブラウザの場合:
|