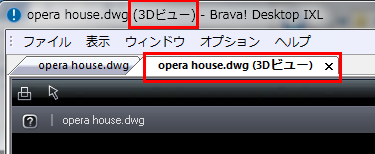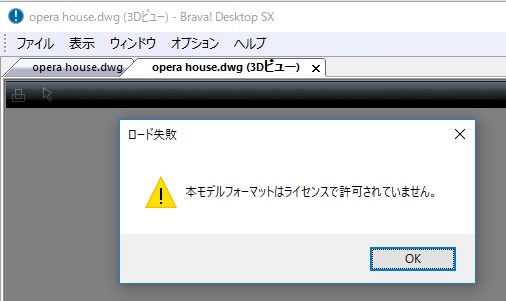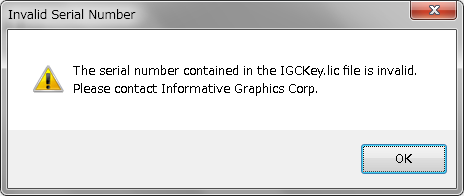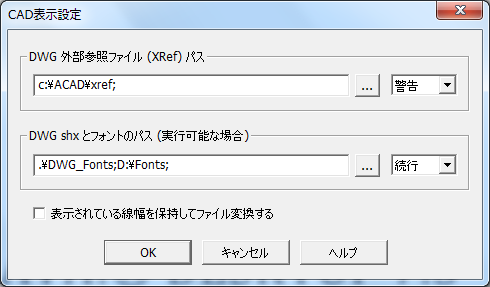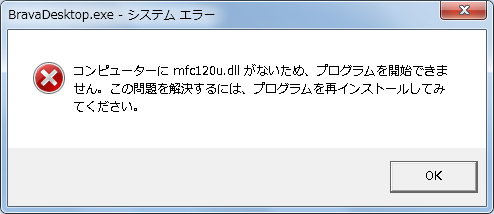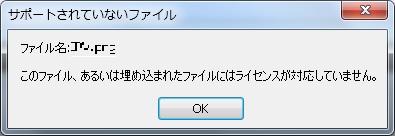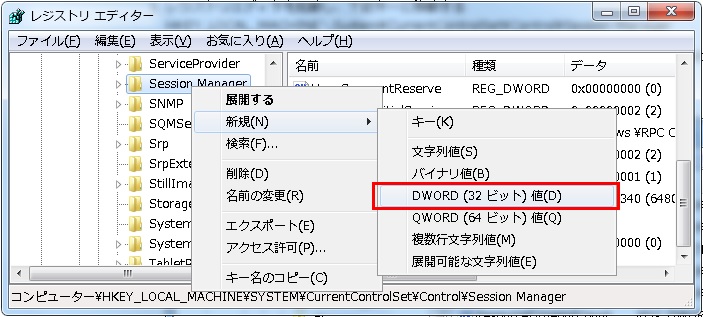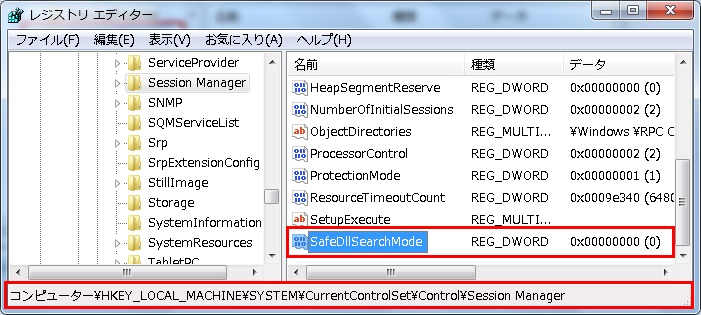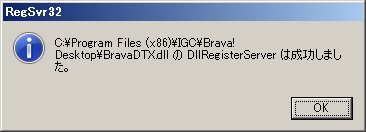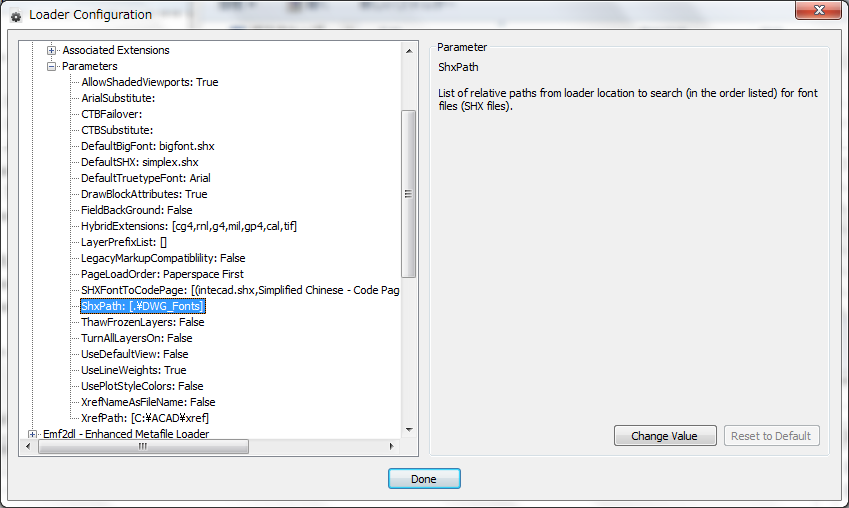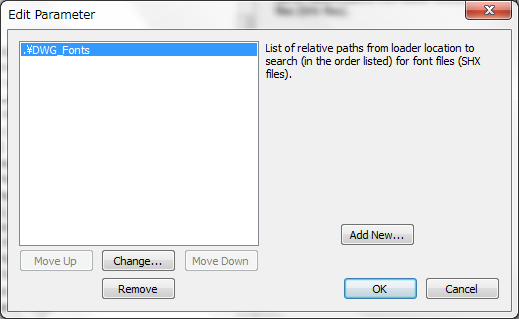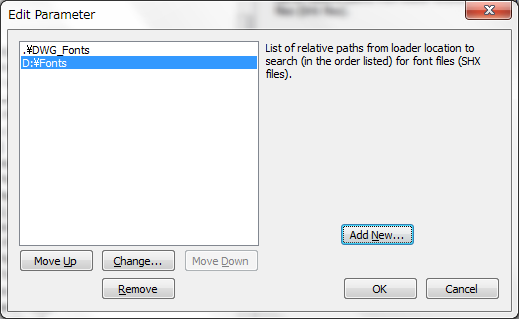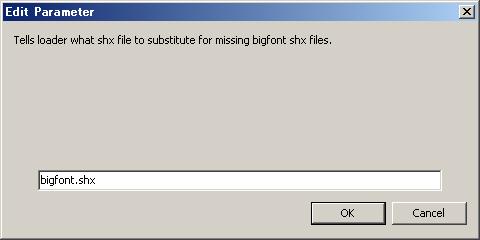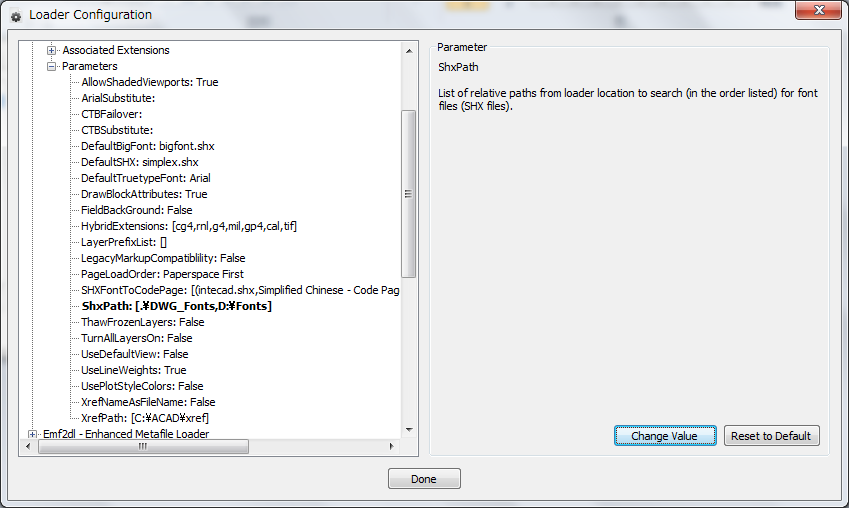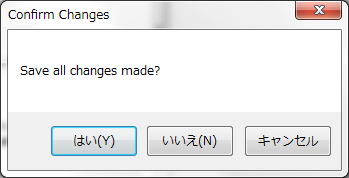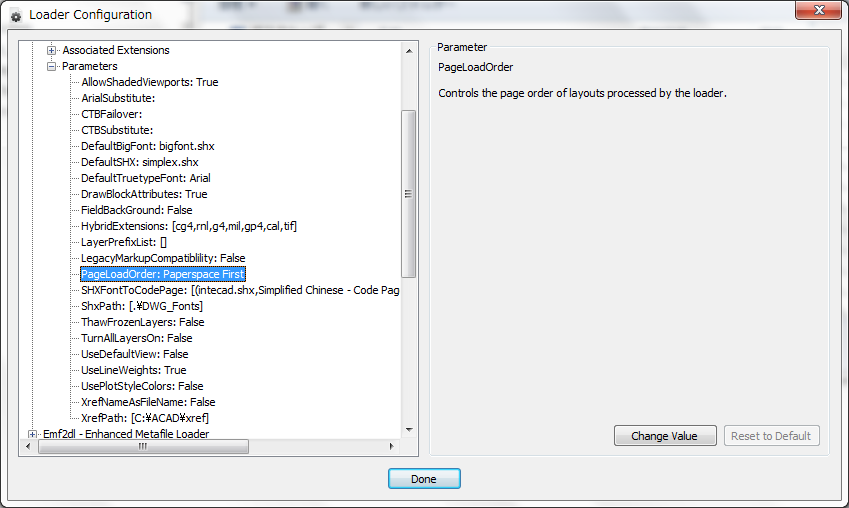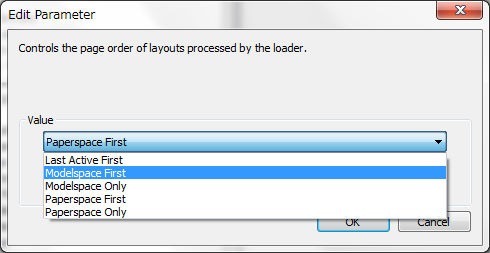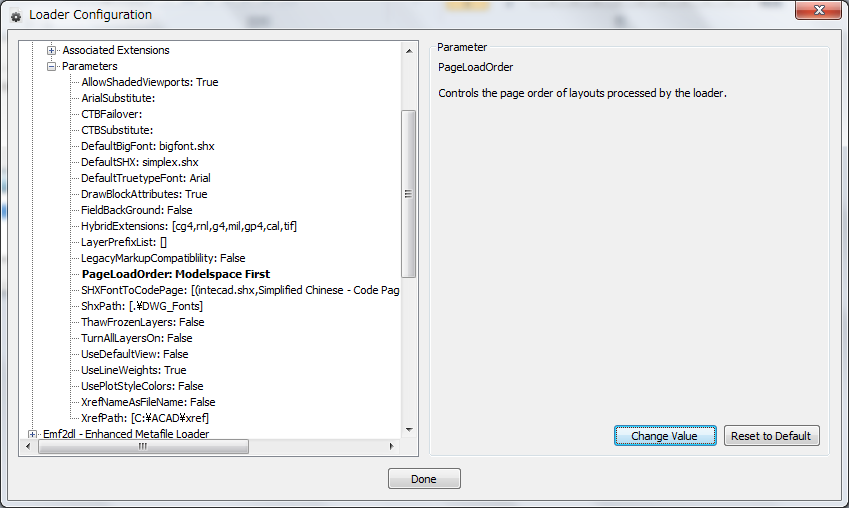|
Brava Desktop上でDWGファイルを表示した際、一部の文字が「?」として表示される場合に関する情報です。
一部文字が「?」として表示されたら、Brava Desktopの実行環境でAutoCADのSHXフォントが参照できないことに原因があると考えられます。
その場合は、下記手順に参考にして、Brava Desktopに対するSHXフォントの参照設定を追加してください。
●注意事項:
・本手順は、AutoCADでDWGファイル作成時に「ビッグフォントを使用」の設定を有効にしているDWGファイルに対して有効です。
・AutoCADファイル上で使用されるSHXフォントはAutoDesk社の著作物であり、Brava Desktop開発元や弊社から配布することはできません。
お客様側でSHXファイルをご用意していただく必要があります。本設定手順(例)では、SHXファイルが保存された「Fonts」フォルダをDドライブ直下に保存したと仮定しています。
Brava Desktop画面から本参照設定を行う手順を説明します。
- Brava Desktopを起動し、メニューの[オプション]-[CAD設定]をクリックします。
- 「DWG shx及びフォントのパス」項目の右側にある「…」ボタンをクリックします。
- 「フォルダーの参照」ダイアログが表示されるので、SHXフォント(bigfont.shx)を含むフォルダを選択し、[OK]をクリックします。
【初期値】.¥DWG_Fonts;
【変更後(記述例)】.¥DWG_Fonts;D:¥Fonts;
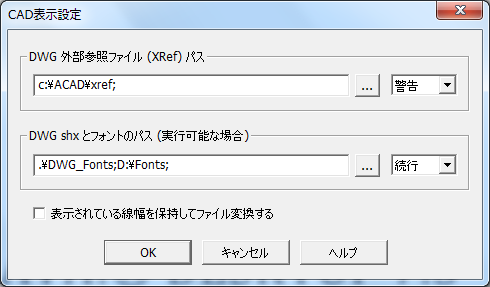
- [OK]ボタンをクリックして「CAD表示設定」画面を閉じます。
- 文字化けするDWGファイルを開き、文字が正常に表示されるかをご確認ください。
上記設定を行っても文字化けが解消しない場合、次の二点をご確認ください。
・対象ファイルをAutoCAD上で読み込み、文字スタイル管理の設定画面をご確認ください。
日本語のビッグフォントを使用した文字スタイルについて「ビッグフォントを使用」チェックボックスが付いていることを確認してください。
・「bigfont.shx」以外のビッグフォントを使用する場合は、後述する「参考情報 2」の[DefaultBigFont]パラメータを変更してください。
●参考情報 1:
Windowsのユーザーアカウントコントロール(UAC)を有効にしていると、上記の設定変更を行っても「CAD表示設定」画面に反映されません。
本設定を行う場合は、UACを無効化してから作業を実施するようお願いします。
UACを無効にする設定手順の一例を以下にご説明します。
- スタートメニューからコントロールパネルを表示する
※キーボードの「Windows」キーを押しながら「X」キーを押すとスタートメニューを起動できます。
- [ユーザーアカウント]の[ユーザーアカウント]をクリックする
- [ユーザーアカウントの変更]画面が表示されるので、 [ユーザーアカウント制御設定の変更]をクリックする
- [ユーザーアカウント制御の設定]画面が表示されるので、選択肢を「通知しない」(最下段)に変更して[OK]ボタンをクリックする
- マシンを再起動する
●参考情報 2:
本設定は、Brava Desktopインストール先フォルダ直下にある設定ファイルに対して反映されます。
参考情報として、本設定ファイルを直接編集する方法を説明します。
Brava Desktop 7.3からは、新機能として設定ファイルを編集するツール「igc.loaders.configuration.exe」を用意しています。
▼Brava Desktop 7.0 〜 Brava Desktop 7.2を使用している場合
- Brava Desktopを終了します。
- Brava Desktopのインストールフォルダ直下(下記)の「myrdrv.ini」ファイルを、任意のテキストエディタ(メモ帳など)で開きます。
■Windows XP、Windows Vista、Windows 7(32bit)へインストールした場合
C:¥Program Files¥IGC¥Brava! Desktop
■Windows 7、Windows 8 (64bit)へインストールした場合
C:¥Program Files (x86)¥IGC¥Brava! Desktop
- [DWG2DL]セクション配下の[ShxPath]パラメータに、SHXファイルが保存されているフォルダのパスを記述します。
【初期値】ShxPath=.¥DWG_Fonts;
【変更後(記述例)】ShxPath=.¥DWG_Fonts;D:¥Fonts;
- bigfont.shx以外のSHXフォントを使用する場合は、[DWG2DL]セクション配下の[DefaultBigFont]パラメータも変更します。
【初期値】DefaultBigFont=bigfont.shx
【変更後(記述例)】DefaultBigFont=extfont2.shx
- myrdrv.iniを上書き保存し、Brava DesktopでAutoCADファイルを開きます。
▼Brava Desktop 7.3以降を使用している場合
- Brava Desktopを終了します。
- Brava Desktop のインストールフォルダ直下(下記)にある「igc.loaders.configuration.exe」を右クリックし、「管理者として実行」を選択します。
■32bitOSの場合
C:¥Program Files¥IGC¥Brava! Desktop¥igc.loaders.configuration.exe
■64bitOS場合
C:¥Program Files (x86)¥IGC¥Brava! Desktop¥igc.loaders.configuration.exe
- 「Loader Configration」画面が表示されるので、[Dwg2dl - AutoCAD 2D Drawing Loader]−[Parameters]−[ShxPath]をクリックしてから[Change Value]ボタンをクリックします。
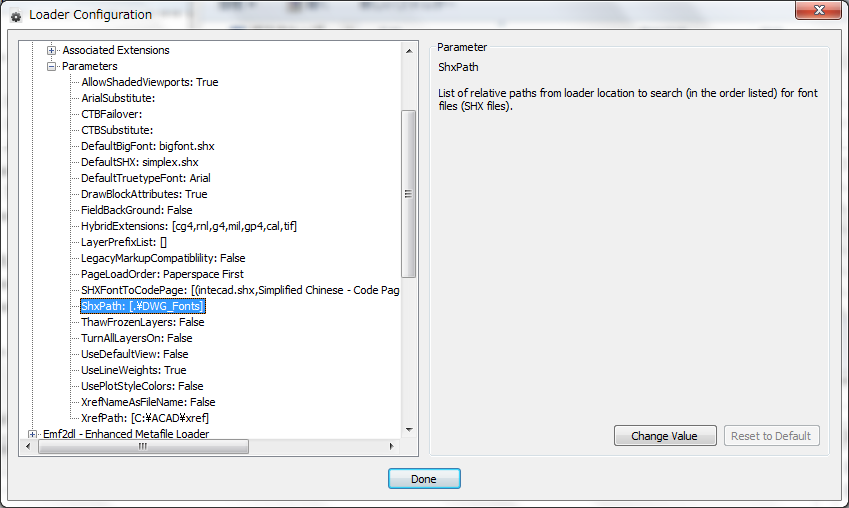
-
「Edit Parameter」画面が表示されるので、[Add New]ボタンをクリックします。
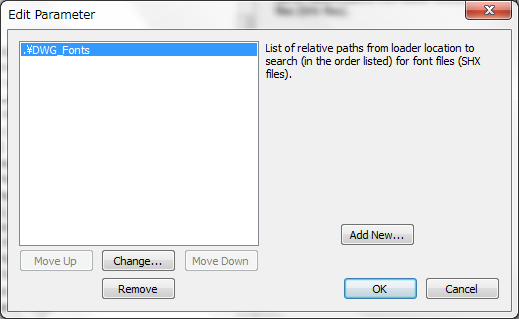
- 予め用意したshxフォントファイルを保存したフォルダのパスを記述してから[OK]ボタンをクリックします。
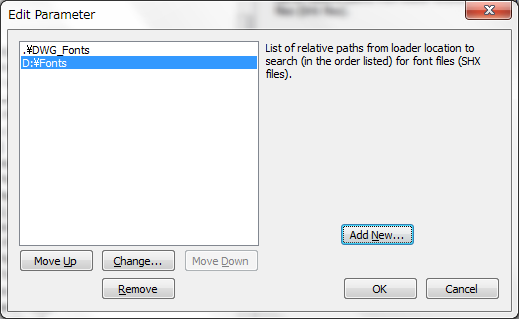
- bigfont.shx以外のSHXフォントを使用する場合は、[Dwg2dl - AutoCAD 2D Drawing Loader]−[Parameters]−[DefaultBigFont]をクリックしてから[Change Value]ボタンをクリックします。
-
「Edit Parameter」画面が表示されるので、bigfont.shxの代わりに使用するSHXフォント名を記述して[OK]ボタンをクリックします。
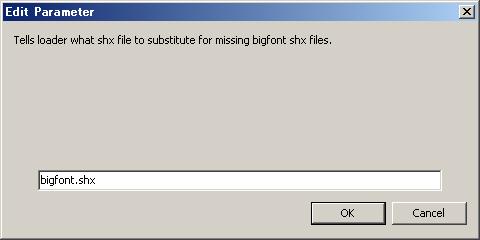
-
「Loader Configration」画面に設定内容が反映されていることを確認してから、[Done]ボタンをクリックして本ツールを終了します。
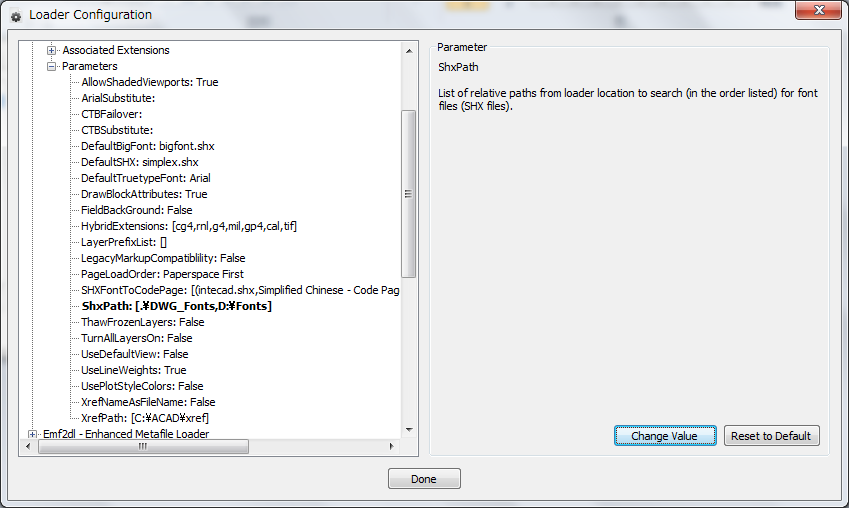
- 上書き保存に確認メッセージが表示されるので、[はい]ボタンをクリックします。
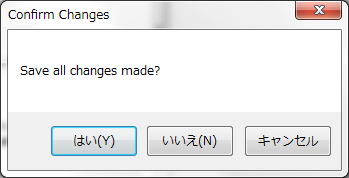
|