Brava 製品サポート情報
物理アドレスの確認方法
Brava Desktop(個別管理)のライセンスファイル発行時に必要な物理アドレス(MACアドレス)の確認手順をご説明します。
画像をクリックすると、物理アドレスの確認手順をご案内する動画ページに遷移します。
(動画を再生するには、videoタグをサポートしたブラウザが必要です。)
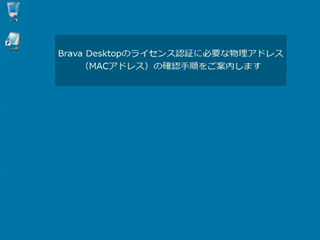
- コマンドプロンプトを起動します。
・Windows 7、Vistaの場合
[Windows スタートメニュー] - [すべてのプログラム] - [アクセサリ] - [コマンド プロンプト]
・Windows 10、8.1の場合
[Windows スタートメニュー] - [すべてのアプリ] - [Windows システム ツール] - [コマンド プロンプト] - コマンドプロンプトが表示されたら、下画面のように「ipconfig /all」と入力して、[Enter]キーを押します。

-
「物理アドレス」の右側に表示される文字列がライセンス認証に必要なMACアドレスです。
PCに複数のネットワーク機器が接続されている場合は、物理アドレスも複数表示されます。
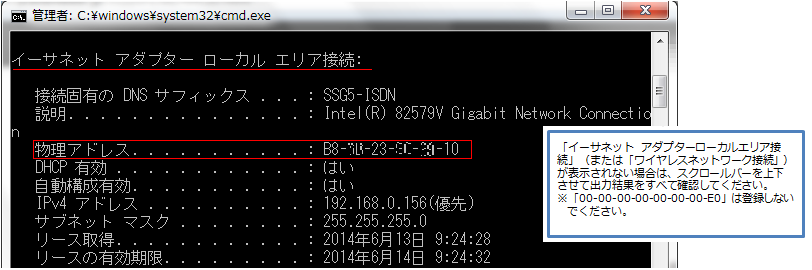
注意事項:
- Brava Desktopのライセンス認証は、インストール先PCに接続されているネットワークカードの固体識別番号(MACアドレス)を使用します。(ネットワークライセンスは除く)
カード型無線LAN カードなど頻繁に取り外す可能性があるネットワークカードのMACアドレスを元にライセンス認証を行った場合、LANカードがPCから外されたり別カードに交換されたりすると、Brava Desktopを使用できなくなります。
ライセンス認証には内蔵LANボード(イーサネット アダプタ ローカル エリア接続)を使用することをお勧めします。 - 「イーサネット アダプタ ローカル エリア接続」が存在しない、または無効にしている場合は代わりに「ワイヤレス ネットワーク接続」の物理アドレスを使用してください。
- 「Tunnel adapter」という文字列を含むネットワークアダプタに割り当てされている物理アドレス(00-00-00-00-00-00-00-0E)は識別情報として使用できません。 本アドレスをライセンス情報として使用しないように注意してください。
参考情報:コマンドプロンプト画面内のテキストを簡単にコピーする方法:
- スタートメニューの「コマンドプロンプト」を右クリックし、「管理者として実行」をクリックする
- コマンドプロンプトが起動したら、タイトルバーを右クリックしポップアップメニューから[プロパティ]をクリックする
- プロパティ画面を開いたら、[オプション]タブを表示する
- 編集オプションの「簡易編集モード」にチェックを入れてから、プロパティ画面を閉じる
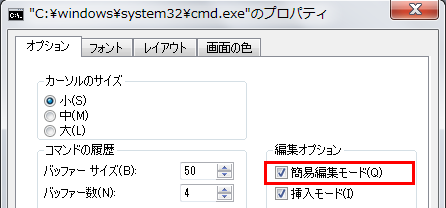
- コマンドプロンプトを起動し、ipconfigコマンドを実行する
- コピーしたいテキスト範囲をマウスのドラッグ操作で選択してから、右クリックを一回クリックする

- メモ帳やWordなどにコピーしたテキストを貼り付けて保存する