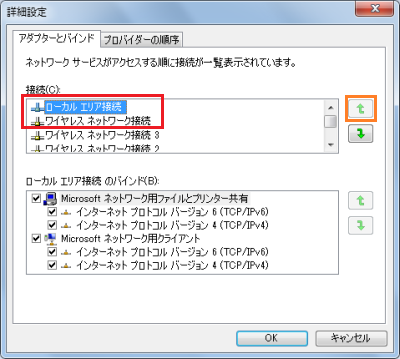Brava 製品サポート情報
ネットワークアダプターの優先順位を変更する
Brava Desktop 体験版のインストールに失敗した場合は、ネットワークアダプターの優先順位(バインド順序)を変更してからもう一度インストールをお試しください。
Windows 10の場合
- 画面左下のWindowsマークから「設定」(歯車アイコン)を開きます
- 「ネットワークとインターネット」を開きます
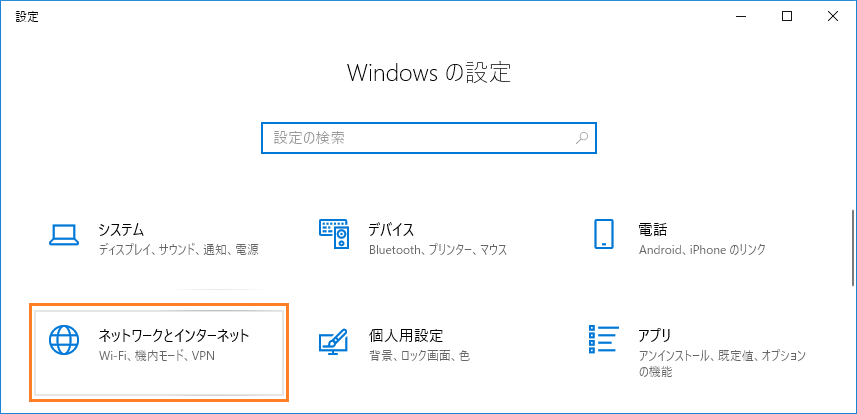
-
「ネットワークとインターネット」画面で、「状態」を選択してから「アダプターのオプションを変更する」を開きます
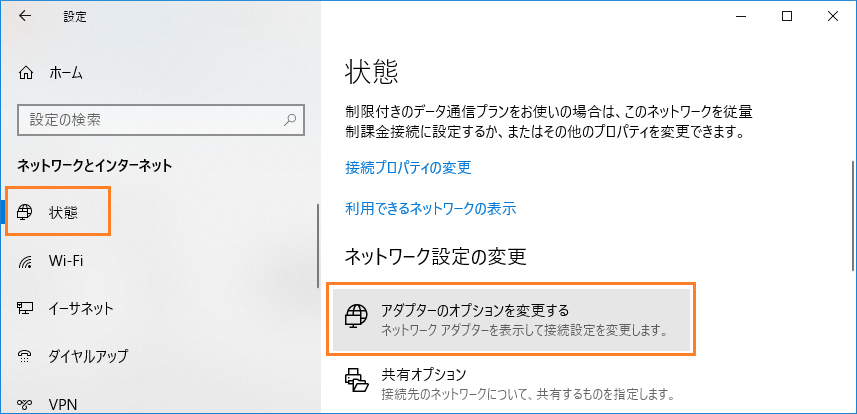
-
「ネットワーク接続」画面で、ネットワークに接続している「接続名」を選択してから右クリック「プロパティ」を開きます
下図のネットワーク構成例では、「イーサネット」をクリックします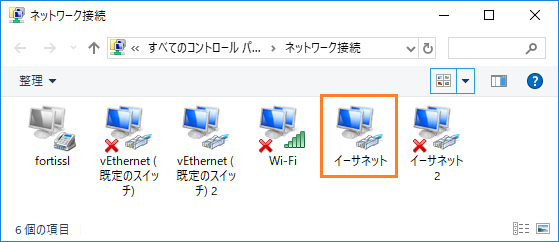
-
「イーサネット(またはWi-Fiなど)」画面で、「インターネットプロトコルバージョン4(TCP/IPv4)」を選択してから「プロパティ」をクリックします
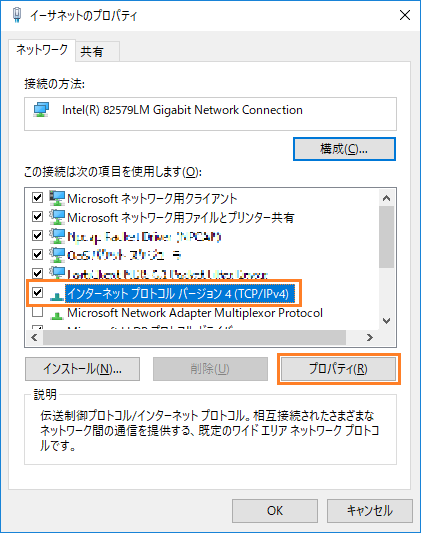
-
表示したプロパティの「詳細設定」をクリックします
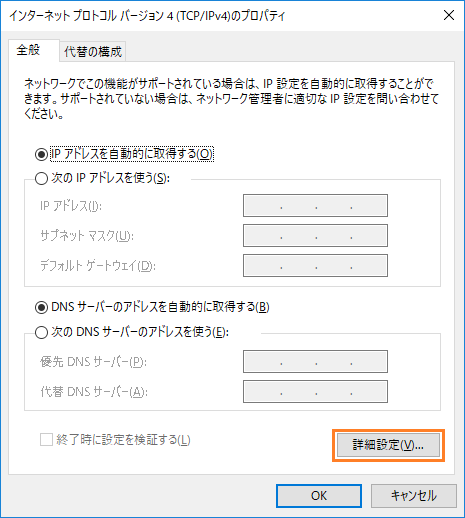
-
「TCP/IP 詳細設定」画面で、「IP設定」タブ内の「自動メトリック」チェックボックスをはずしてから[インターフェースメトリック]の値「1」と入力してから「OK」をクリックします
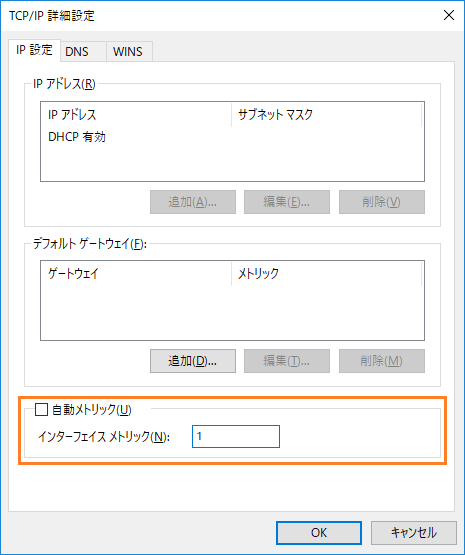
Windows 7の場合
- コントロールパネルを表示します
- 「コントロール パネル」画面で、「ネットワークの状態とタスクの表示」を選択します
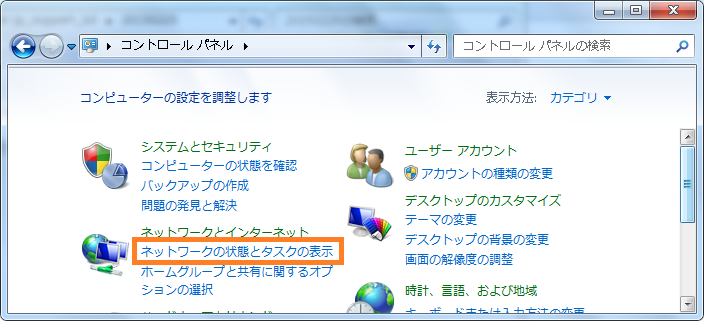
-
「ネットワークと共有センター」画面で、左側のタスクから「アダプターの設定の変更」を選択します
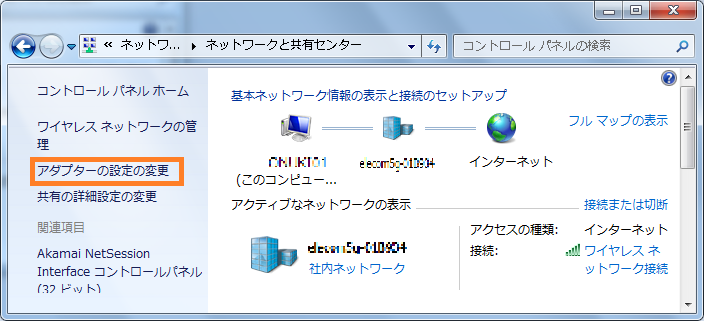
-
「ネットワーク接続」画面で、Altキーを押すと表示されるメニューから[詳細設定]にカーソルを合わせ、[詳細設定]をクリックします
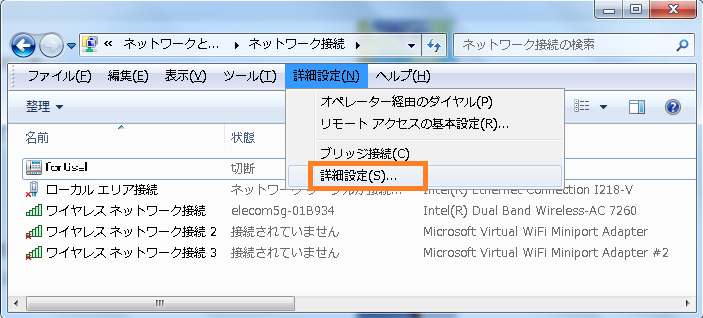
-
「詳細設定」画面上(アダプターとバインド タブ)の「接続」欄でネットワークアダプターの表示順序を確認します
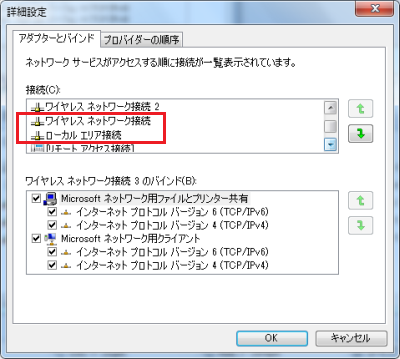
- 「ローカルエリア接続」や「ワイヤレスネットワーク接続」が最上位に表示されていない場合、以下のいずれかの操作を行ってから「OK」ボタンをクリックします
・有線LANでインターネットに接続している場合
-「ローカルエリア接続」を選択してから上矢印ボタンをクリックし、表示位置を最上位に移動します
・無線LANでインターネットに接続している場合
ー「ワイヤレスネットワーク接続」を選択してから上矢印ボタンをクリックし、表示位置を最上位に移動します