Brava Desktop 16.0インストール手順
Brava Desktop 16.0 インストール手順
本サポートページでは、Brava Desktop 16.0をEXE形式のインストールプログラムからインストールする詳細な手順をご説明します。
画像をクリックすると、インストール手順をご案内する動画ページに遷移します。
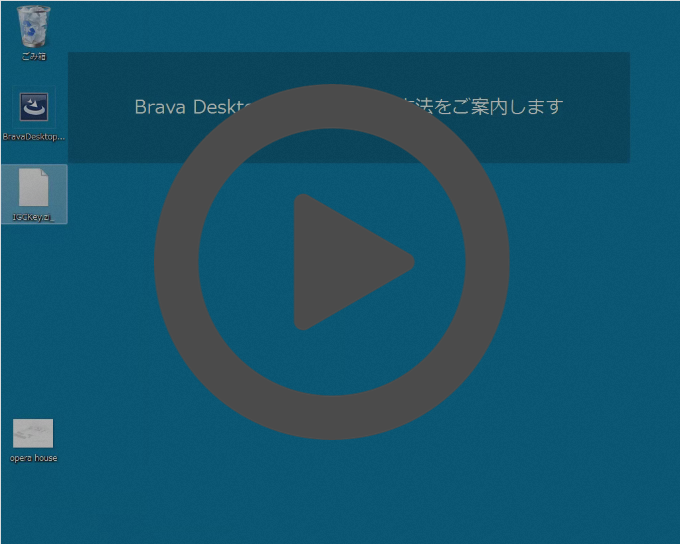
▼インストール開始前に必ずお読みください:
・Brava Desktop 16.0はWindows XP, Vistaへインストールすることはできません。(動作環境)
・インストールするコンピュータのハードディスクに、1GB以上の空き容量が確保されていることを確認してください
・全てのWindowsアプリケーションを終了させてください
・Administratorsの権限を持つユーザーでログインしていることを確認してください
・Brava Desktop インストールプログラム(拡張子 .exe)をインストール先PCのデスクトップなどに事前にご用意ください
・インストール先PCに適用するライセンスファイル(ファイル名:IGCKey.lic)を事前にご用意ください
・Brava Desktop 16.0はWindows XP, Vistaへインストールすることはできません。(動作環境)
・インストールするコンピュータのハードディスクに、1GB以上の空き容量が確保されていることを確認してください
・全てのWindowsアプリケーションを終了させてください
・Administratorsの権限を持つユーザーでログインしていることを確認してください
・Brava Desktop インストールプログラム(拡張子 .exe)をインストール先PCのデスクトップなどに事前にご用意ください
・インストール先PCに適用するライセンスファイル(ファイル名:IGCKey.lic)を事前にご用意ください
1 Brava Desktopインストールプログラム(exeファイル)をダブルクリックします。
2
下の画面が表示されるので、[次へ]をクリックします。
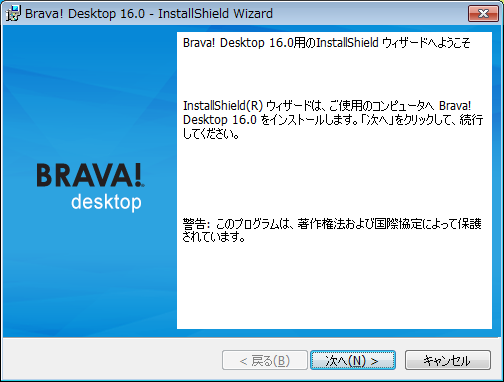
3
下画面が表示されます。
- 使用許諾契約に同意してインストール処理を進める場合は、[使用許諾契約の条項に同意します]を選択して、[次へ]を選択します。
- 使用許諾契約に同意しない場合は、[使用許諾契約の条項に同意しません]を選択して、[次へ]を選択すると、インストール処理がキャンセルされます。
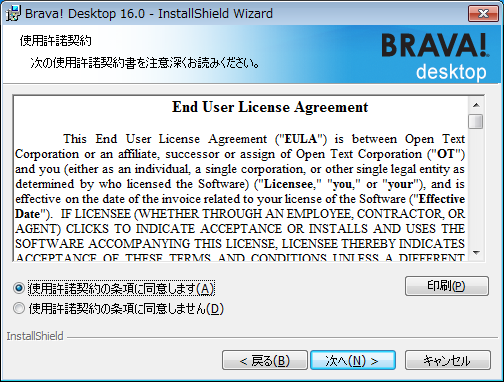
4
下画面が表示されます。
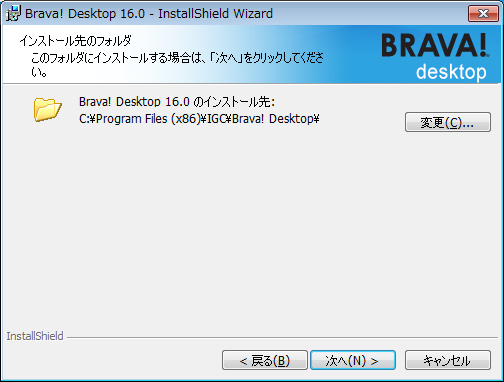
- 32ビットOSへインストールする場合
[C:\Program Files\IGC\Brava! Desktop] - 64ビットOSへインストールする場合
[C:\Program Files (x86)\IGC\Brava! Desktop]
インストール先を変更したい場合は、[変更]ボタンをクリックして変更します。パス変更する場合も末尾のフォルダ名は必ず[Brava! Desktop]にしてください。
5
下の画面が表示されます。
ライセンスファイル(IGCKey.lic)を取得済みの場合は、「取得済みのライセンスファイルを使用する」を選択して、[次へ]を選択します。
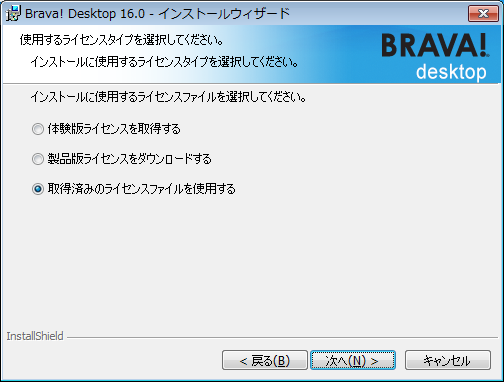
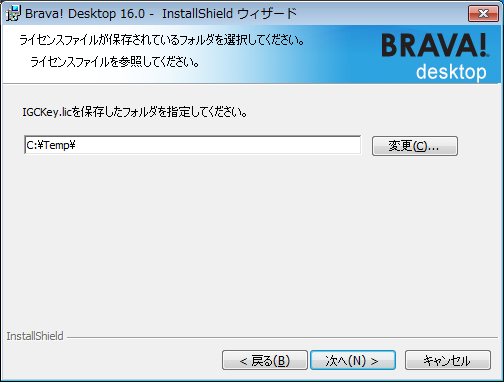
※この時参照画面上にライセンスファイル(IGCKey.lic)は表示されません。
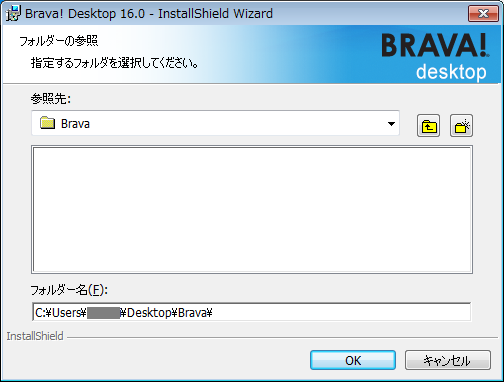
6
下画面が表示されるので、[インストール]をクリックします。
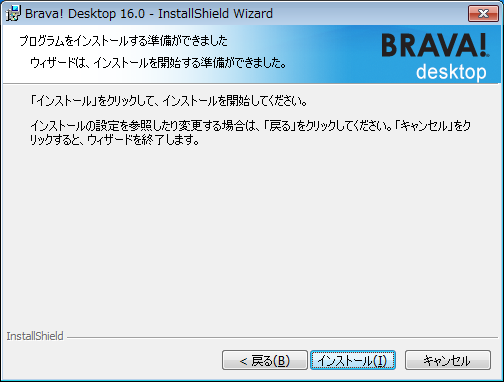
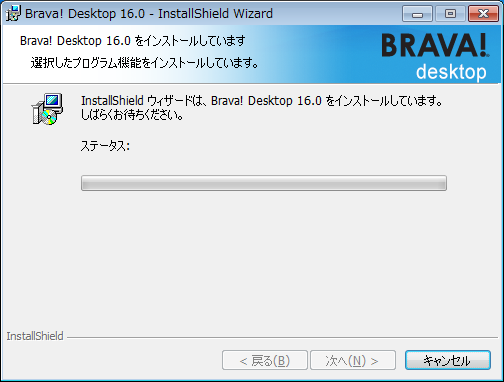
7 インストール完了ダイアログが表示されるので、[完了]をクリックします。

これでインストールは完了です。