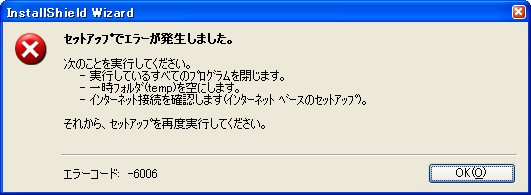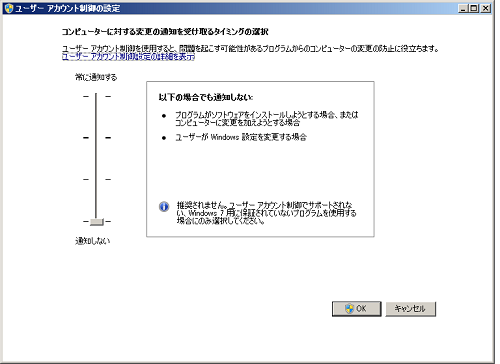|
Brava Desktopでファイルを開く際、「ライセンスが無効です。終了します。ライセンスに登録された物理アドレスがこのコンピュータの物理アドレスと一致しません。」と表示される場合の対処方法をご説明します。

本エラーメッセージは、ライセンスファイルに登録されている物理アドレスの情報とインストール先PC上で認識されている物理アドレスの情報が一致しない場合に表示されます。以下のような場合に本エラーメッセージが表示されることがあります。
・ある特定PC向けに発行したライセンスファイルを別のPCへ誤って適用してしまった。
・ライセンス発行時に登録した物理アドレスが割り当てられているネットワークアダプタを無効にしていた。
ライセンスファイル適用先PCを間違えていないのに本エラーメッセージが表示される場合は、次の情報を添付してサポート窓口までお問合せください。
・お問合せ対象ライセンスのPIN Number(例:123456、IGC123456)
・お問合せ対象PCへのBrava Desktopインストール時に使用した「IGCKey.lic」
・お問合せ対象PCへのインストールに使用したBrava Desktopのバージョン(例:7.3、7.4)
・お問合せ対象PC上のすべてのネットワークアダプター情報
※本サポートページを参考にして、「ipconfig /all」コマンドの実行結果をご提供ください。
もしBrava Desktopのインストール先PCを変更する場合は、ライセンスの移行手続き(ライセンス再発行)が必要となります。
- これまで使用していたPCからBrava Desktopをアンインストールし、古いライセンスファイルを削除する
- ライセンス再発行処理を行う
- Brava Desktop サポート窓口から新しいライセンスファイルを入手する
- 入手したライセンスファイルをBrava Desktopインストール先フォルダに上書きコピーする(インストール済みの場合)
・手順1のライセンス再発行に関する詳しい情報は、ライセンス再発行ページを確認してください。
・ライセンス再発行依頼に申し込むと、サポート窓口から新しいライセンスファイルについての案内メールが送付されます。
本手続きは、ご依頼いただいてから2〜3営業日かかることがあります。
・新しいライセンスファイルを入手した場合、Brava Desktopインストール先フォルダ(下記)に上書きコピーしてください。
[C:¥Program Files (x86)¥IGC¥Brava! Desktop](デフォルト設定でインストールした場合)
新規インストールする場合は、Brava Desktop インストール手順を参考にしてインストール処理を行ってください。
|