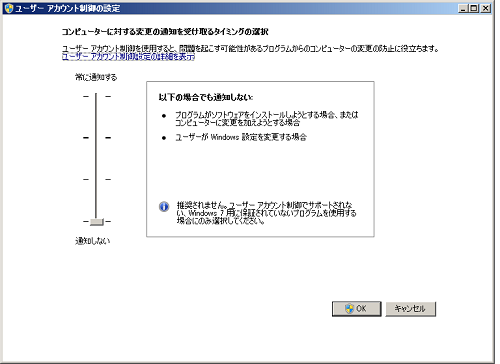Brava Desktop よくあるご質問(製品版)
Brava Desktop(製品版)に関していただくご質問を中心に掲載しています。
インストーラ実行直後にエラーダイアログ「エラーコード -6006 」が表示される(Windows Vista/7)
| Q: | インストーラ実行直後にエラーダイアログ「エラーコード -6006 」が表示される(Windows Vista/7) |
| A: |
Windows Vista/7上にBrava Desktopをインストールする際、設定条件によっては、インストーラの実行直後に下記のエラーダイアログが表示され、インストールを続行できない場合があります。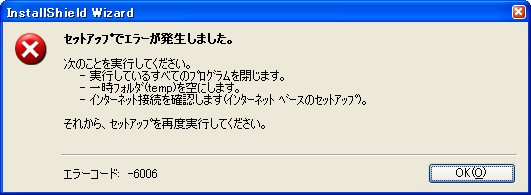
この問題は、Windows Vista/7のユーザーアカウント制御(UAC)が原因で発生している可能性があります。
|
| |
|